There has never been a better time to work with PDF files. Many times, PDF (Portable Document Format) files contain personal information that needs to be protected, therefore they are password-protected.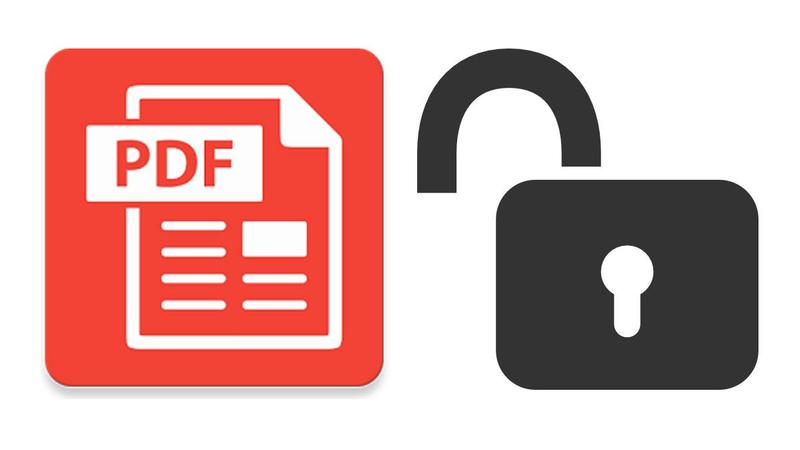
However, this can be a problem because the password must be entered each time the file is opened. It is necessary to enter a password. Fortunately, this isn’t a problem, because the PDF file’s password can be removed (Remove Password From PDF). We’ll show you today how to delete a PDF’s password.
A password-protected PDF document can be unlocked via a third-party tool or without the aid of a third party at all. In this article, we’ll go over both approaches…
How to Remove Password from PDF Without Third Party
- To begin, open a PDF file from Gmail, Drive, or other platforms in Google Chrome.
- The first time you open the file, you’ll be prompted for the password.
- In order to print the PDF file, you must first enter the password.
- To save the document as a PDF, simply click on the “Save As” button. Your device will have an additional PDF file saved to it with this method.
- Even without a password, this file can be opened.
How to Remove Password from PDF with Third Party
- Adobe Acrobat Pro may also be used to erase the password from PDF files. With this software, you don’t need to generate a second copy of the original file in order to delete the password.
- Enter the password in Adobe Acrobat Pro to access the PDF file. Then select ‘Permission Details’ by clicking on the lock icon. In the File menu, select Properties and then select the Security tab.
- In the ‘Security Method’ box, select ‘No Security’ from the drop-down choice. The final step is to click on ‘OK. ‘. Save the document now. The password-protected PDF file will now be unlocked.
How to Remove Password from PDF Using iPhone
- If you want to utilize PDF Expert on your iPhone, you’ll first need to get the PDF Expert app from the App Store.
- Now, open the app’s menu and choose the PDF file you wish to remove its password from.
- Now that the file has been opened, you can input the password to make it unlocked by clicking on the Open It button. On the upper right, click on the three dots.
- The Change Password option will now be available; pick it and then click Remove Password.
- Once you’ve done this, your PDF file will no longer be protected by a password.

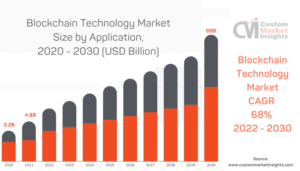

Be First to Comment